Today, we will be taking a look at error 0x80072F8F and showing you How to Fix Error 0x80072F8F Windows 10. As you would know, nothing in this world is perfect, and almost everything has some sorts of issues.
This is even true in the world of technology with Operating System like Windows or any other Operating system out there.
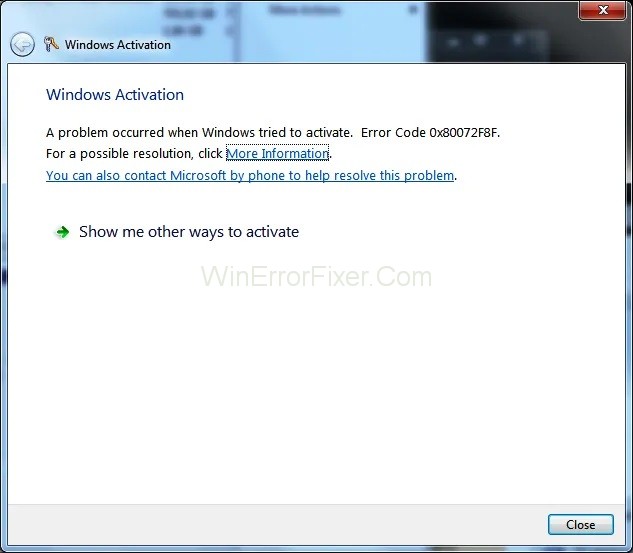
Although, if you are facing any specific issue in Windows, there is most likely an error code corresponding to that. This can include various error codes like 0XE80000A, CLR20r3, or IDP.Alexa.51 can be caused due to a number of reasons and can be fixed easily, as shown on Devsjournal.com.
You can learn everything about 0x80072F8F error and its possible causes to successfully fix it by following this article until the end.
When using a Windows operating system, you may encounter various error codes and messages. One such frustrating error is the 0x80072F8F code, often seen during Windows activation or system update procedures. This SEO-optimized article aims to shed light on what error code 0x80072F8F means and how to deal with Windows activation errors.
What Does Error Code 0x80072F8F Mean?
Error code 0x80072F8F primarily appears when you’re trying to activate Windows or update your system. This error typically indicates a time or date mismatch between your computer and the activation server, thus preventing the validation process. Other causes might include corrupted system files or insecure SSL connections.
What is the Windows Error Code 0x80072F8F
The Windows error code 0x800728f occurs when you are either trying to activate the Windows installation of your computer or want to change any settings related to that. Due to this reason, this error code is even known as the Windows activation error code 0x80072F8F.
Usually, when a user faces this error on their computers, the Windows activation will get affected. As you would expect, this can be quite frustrating for most users out there.
Possible Causes of the Microsoft Error Code 0x80072F8F
Even though the Windows error code 0x80072F8F is related to Windows activation and its settings, there are various possible things that might cause this on your computer. And before you can fix this issue, knowing these possible causes is highly important to understand properly.
Usually, this error code occurs while trying to update your Windows PC. Any improper or corrupt Windows update can result in various errors, including this one.
Apart from newly installed updates, any changes with the Windows activation settings like changing the product key can also result in the Windows activation Error 0x80072F8F.
Read Also:
How to Fix Windows Activation Error 0x80072F8F
Now that you know more about the issues that you can run into due to the 0x80072F8F error as well as its possible causes, the chances are that you want to fix it right away.
Although, just like any other error that can be caused due to various possible causes, there is no fixed solution for the activation error mentioned in this article.
Instead, you have to try out various solutions and fixes for ensuring that you do not face this error code ever again. So, if you are facing this issue, make sure to through the following solutions one by one:
Solution 1: Adjust Date and Time
You need to have the correct date and time in your Windows 10 computer in order to access any website out there. This is simply due to safety reasons where the servers of any given website or program will only connect when the time and date of your computer are on.
Similarly, if the date and time of your computer are incorrect, you will not be able to connect to the Windows update servers. In some cases, this can even lead to the error code 0x80072F8F that can be easily fixed by adjusting the date and time:
Step 1: To adjust the date and time of your Windows PC, you have to open the corresponding settings. Right-click on time present in the bottom right corner of your screen on the Windows Taskbar.
Step 2: Select the Adjust date/time option that will open the Date and Time settings of your computer.
Step 3: In here, you can either manually enter the date and time or simply click on the Sync Now option. Doing so will make your computer automatically change the date and time to the correct values using Microsoft servers.
Step 4: Once you have ensured that your time zone is also correct, you should not face any issues with the 0x80072F8F error code.
Solution 2: Update Network Drivers in Windows
If you are facing the Windows activation issue with error 0x80072F8F while downloading Windows updates, you might be facing it due to internet issues. While there are various possible reasons for internet issues, corrupt network drivers are one of them.
As you would know, all devices of your computer, including the network card, use a device driver for communicating with your computer and offering internet access.
If there is anything wrong with this network driver, then you have to update it for fixing it as shown here:
Step 1: Open Windows Run by pressing Windows Key + R on your keyboard. Here, type devmgmt.msc and press enter to open Device Manager on your computer.
Step 2: Then, expand Network Adapters and identify the default network device of your computer.
Step 3: After that, right-click on the default network device and select Update Driver.
Step 4: If a dialog box comes on your screen, simply select the “Search automatically for updated driver software” option.
Step 5: Once you have done this, your computer will download and install the latest network driver to fix any internet issues.
Read Also:
Solution 3: Re-register DLL Files in Windows
There are a lot of DLL files present in Windows that get used by the different applications and components of your computer’s Windows operating system. Similarly, the update process, as well as the activation process of your computer, uses various DLL files.
When these DLL files get unregistered, your computer will not be able to use them. In such a case, you should re-register DLL files in Windows to get them working once again by following these instructions:
Step 1: Open the Start menu on your Windows computer and search for Command Prompt to open it as an administrator.
Step 2: Once you have opened Command Prompt as an administrator, type the following commands one by one. Simply, press enters on your keyboard after each command to execute it on your computer:
Commands:
regsvr32 Wintrust.dll
regsvr32 Initpki.dll
regsvr32 Mssip32.dll
Step 3: Finally, restart your computer that should fix the Windows activation Error 0x80072F8F.
Solution 4: Reset Microsoft Store
While it is very rare, sometimes you can face the error code 0x80072F8F Windows 10 in the Microsoft Store app. This can be caused due to a number of issues in the Microsoft Store app. Although, you can easily fix these issues by simply resetting the Microsoft Store as shown here:
Step 1: In order to reset Microsoft Store, open the Windows Start menu by pressing the Windows Key on your keyboard.
Step 2: Then, search for wsreset.exe and right-click on it to open it as an administrator.
Step 3: After you have executed this program, the Microsoft Store will get reset fixing any problems with it.
How to Turn Off Windows Activation Error?
While turning off Windows activation errors isn’t recommended, as they usually indicate issues that should be addressed, there are methods to disable the constant nagging.
Method 1: Use the Slmgr Command
- Open Command Prompt as an administrator.
- Type
slmgr -rearmand hit Enter. - Restart your computer.
Method 2: Edit Registry Entries
Disclaimer: Editing the registry can be risky; proceed with caution.
- Open the Registry Editor by typing “regedit” in the Windows search bar.
- Navigate to
HKEY_LOCAL_MACHINE\SOFTWARE\Microsoft\Windows NT\CurrentVersion\SoftwareProtectionPlatform - Look for the “SkipRearm” entry and change its value to 1.
- Restart your computer.
How to Fix Error Code 0x80072F8F?
Now that we understand what the error code means, let’s look at how to fix it.
Fix 1: Correct Date and Time Settings
- Open Settings > Time & Language.
- Ensure the date and time are set correctly.
- If they aren’t, toggle the “Set time automatically” off and on, or set the time manually.
Fix 2: Check Your Firewall
Ensure your firewall isn’t blocking the activation server.
Fix 3: Run SFC Scan
- Open Command Prompt as an administrator.
- Type
sfc /scannowand press Enter.
Fix 4: Reset SSL State
- Open Internet Explorer.
- Go to Internet Options > Content.
- Click on “Clear SSL state.”
Read Next:
- Update Error 0x80080008
- Application Error 0xc000007b
- Error Code 0x8024001e
- Error Code 0xc1900101 When Upgrading or Installing Windows 10
Conclusion
Since you have followed this article until the end, you must know everything about the Windows activation error code 0x80072F8F.
As we have mentioned the possible major causes of this error along with various fixes for it, the chances are that you have already fixed the Windows error code 0x80072F8F issue. That being said, if you are still facing the error 0x80072F8F, make sure you show it to a specialist.
Error code 0x80072F8F can be frustrating but is usually not difficult to resolve. The problem often boils down to incorrect system settings that are easy to fix. Though you can disable the activation error messages, it’s important to note that this is a stop-gap measure and does not resolve the underlying issue. It is advisable to address the issue head-on by using the methods described above.



















